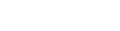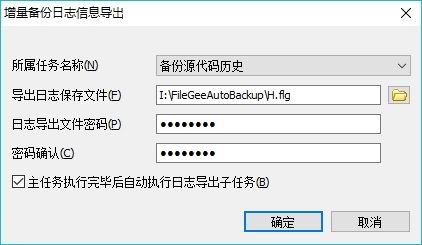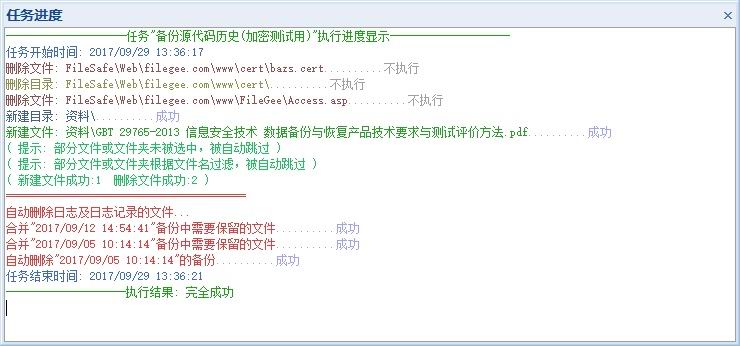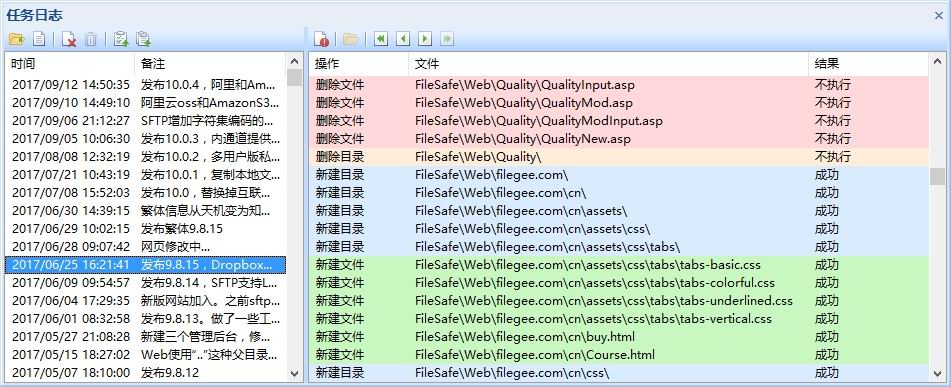FileGee如何给文件进行双重备份?

现如今网络日益发展,这让病毒、蠕虫、黑客有了可趁之机,从而导致重要的文件被损坏,尤其是对于公司高层来说,手里很多都是公司的机密文件,一旦丢失,所造成的后果是无法挽回的,因此,做好数据备份成为了众多高管的头等大事。
说到备份,很多人的第一反应就是在电脑里面进行复制粘贴,或者拷到U盘进行备份,但是小编有种担忧,要是电脑出现问题或者U盘被格式化,那怎么办呢?建议大家使用FileGee软件进行备份,既可以实现电脑备份还可以进行邮箱备份,给文件加上双重保险。
FileGee在功能、效率、容错、稳定等方面具有强大的优势。是老牌的文件备份与文件同步解决方案的同步者,充分满足用户的需求,被广泛应用于数据备份、数据同步、数据迁移、办公自动化等领域,是一个高性价比的明智选择。那我们应该怎么进行操作呢?接下来就跟着小编一起来探讨下。
一、电脑备份
步骤一:首先,打开FileGee软件,在任务菜单下轻击“新建任务”然后在“设置方式与名称”的窗口下选择执行方式其中有“单向同步”、“双向同步”、“镜向同步”、“移动同步”、“更新同步”、“累加同步”、“增量备份”、“完全备份”几种选项,详情可参阅:FileGee备份同步的方式说明。最后用户根据自身需要进行选择。
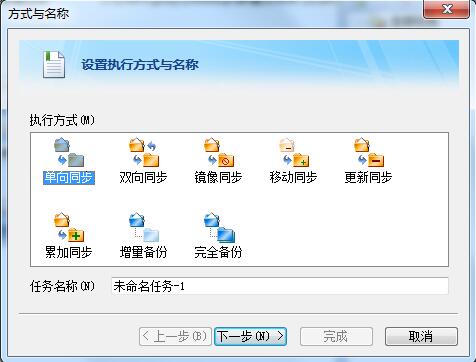
步骤二:在“源目录”的窗口下选择需要备份的源文件所在路径,然后点击下一步。
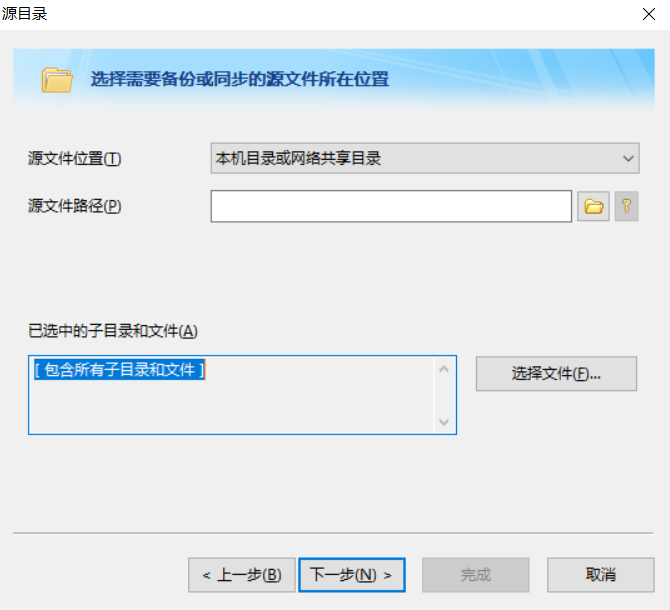
步骤三:点击下一步,即可进入“目标目录”的窗口下,即对源文件所需要备份的位置进行选择。然后点击完成即可。
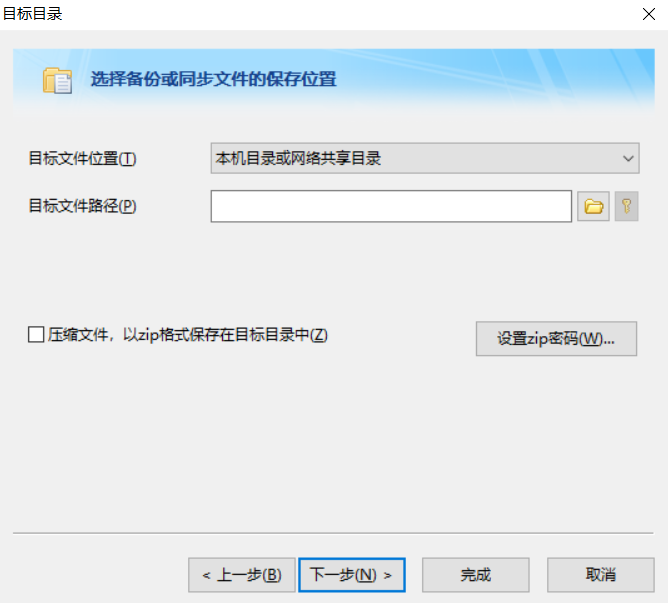
二、邮箱备份
1、设置发信邮箱。
步骤一:打开FileGee软件,点击“设置”菜单栏下的“SMTP邮箱设置”。然后在新窗口下点击“添加”按钮。

步骤二:点击添加按钮后,在新弹出的窗口下填写“邮箱名称”、“SMTP服务器”、“用户名”、“密码”等信息,最后点击确定即可。
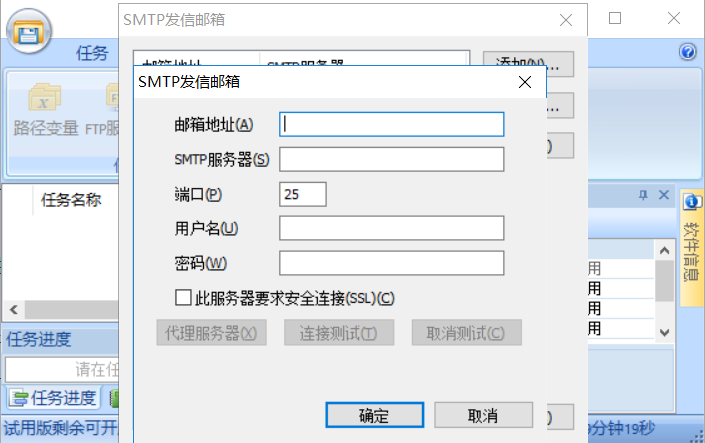
2、新建备份至邮箱的任务。
步骤一:设置好发信邮箱后,需要建立一个备份至邮箱的任务,绑定到刚建立的主任务上同步进行。主要设置方法为:视图——备份至邮箱——新建备份至邮箱的附属任务按钮,在弹出的窗口中填写收件人的邮箱信息。
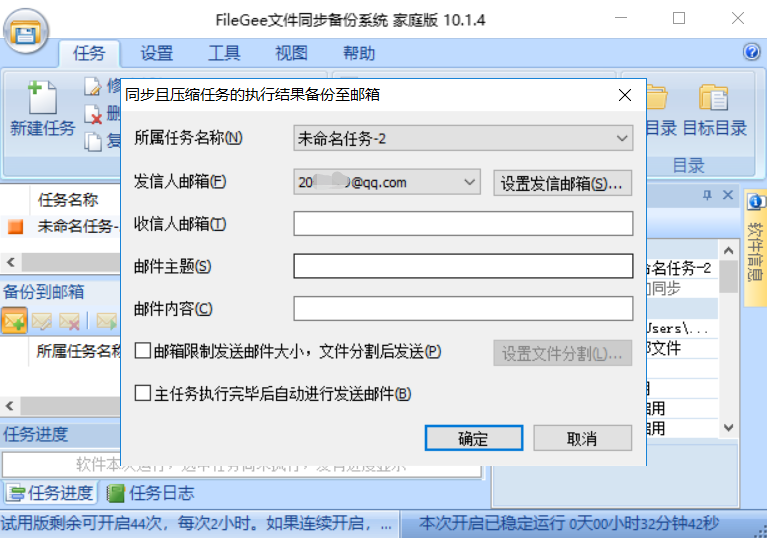
按照以上的方法就可以完成文件的双重备份了,非常简单且安全,不过小编建议大家还是认准官网进行下载FileGee,避免盗版带来的危害。